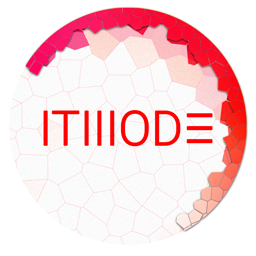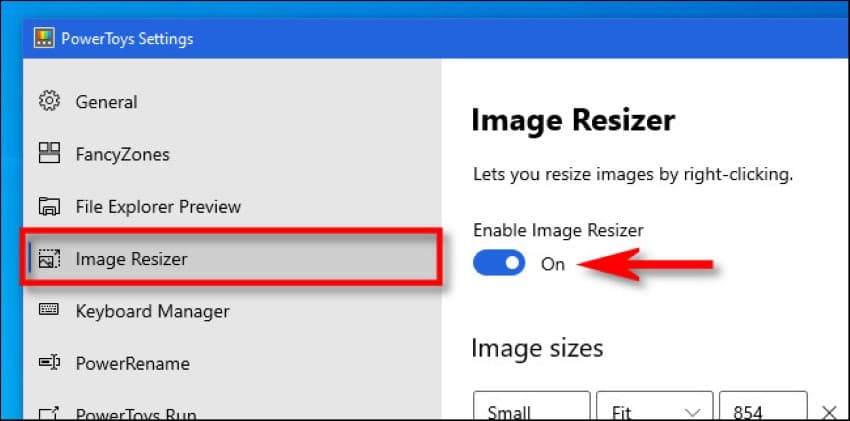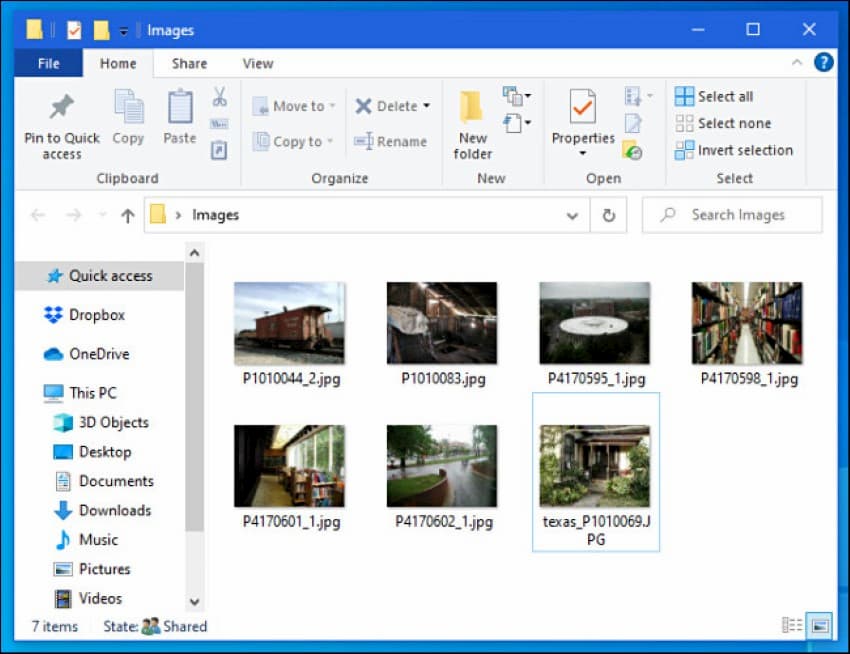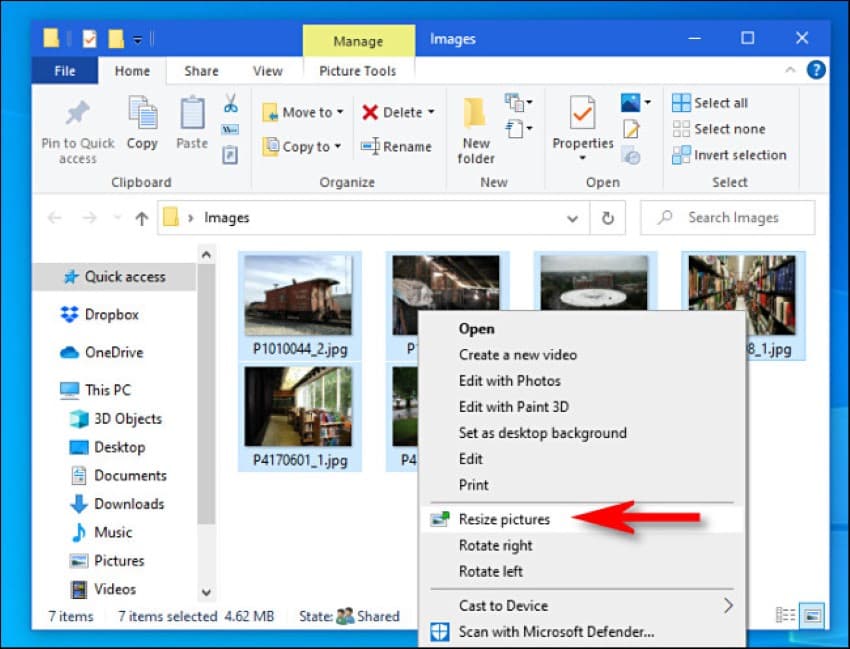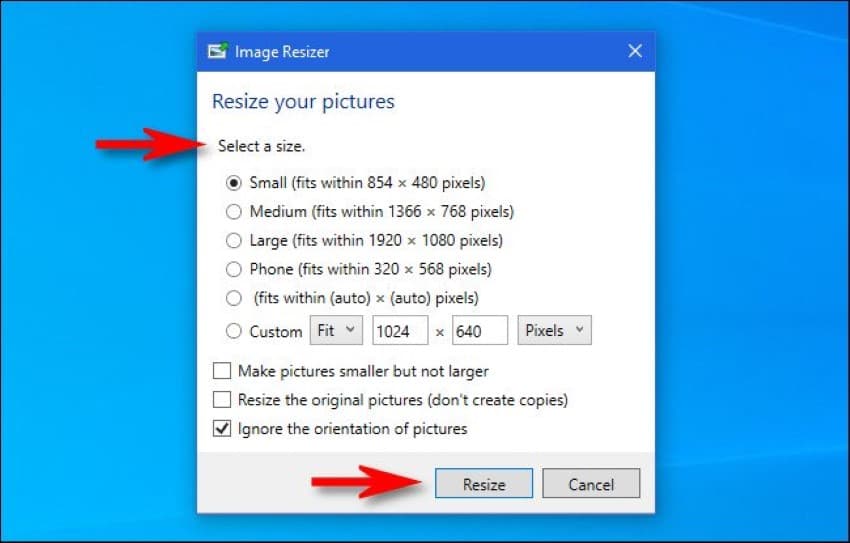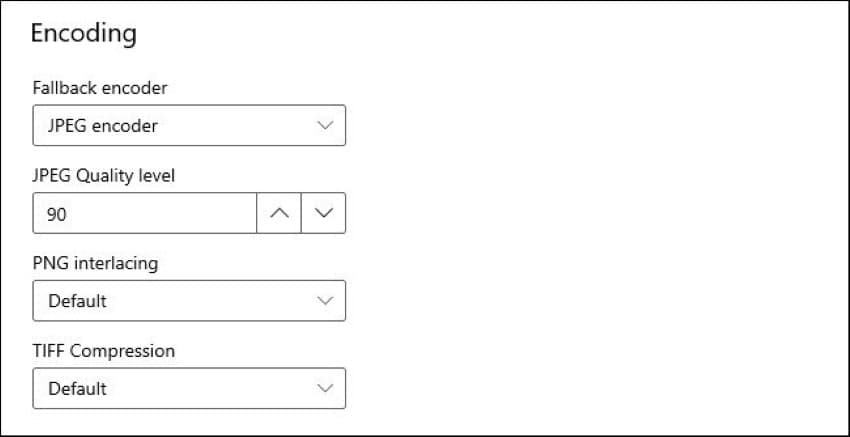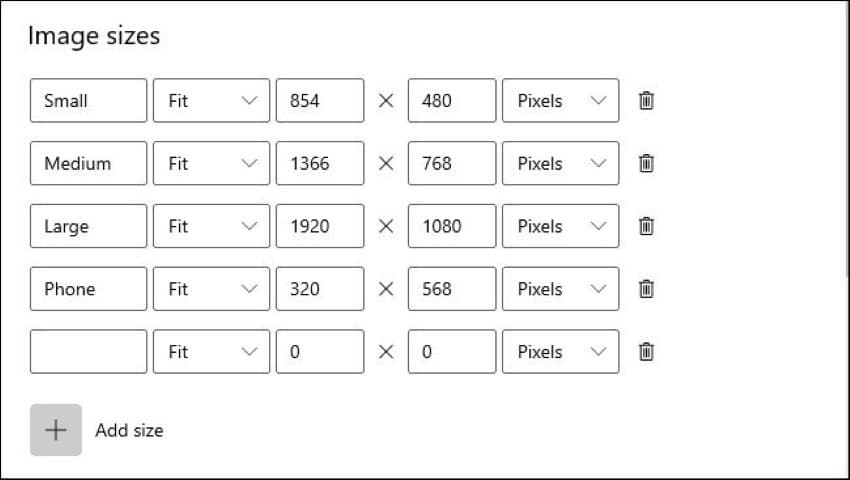فایلهای عکس و تصویر در کامپیوتر و لپتاپ همه کاربران به وفور یافت میشوند. گاهی لازم است اندازه آنها را تغییر دهید، برای این کار نرمافزارها و سرویسهای آنلاین مختلفی وجود دارد اما آیا بهتر نیست یک ابزار مخصوص اینکار به لیست منوی کلیک راست ویندوز ۱۰ بیافزاییم تا به سرعت و به طور همزمان کار تغییر اندازه گروهی تصاویر را برایمان انجام دهد؟!
ابزاری به اسم Resizer Image PowerToys این کار را بدون نیاز به باز کردن هیچ برنامه یا اتصای به اینترنت در همان محیط ویندوز ۱۰ و با راست کلیک روی تصاویر انجام میدهد. مجموعه ابزارهای Microsoft PowerToys با افزودن چند ابزار رایگان از جمله ماژول Image Resizer امکان تغییر اندازه تصاویر به صورت گروهی و انبوه را در اندازههای دلخواه و پیشفرض انجام میدهد. حتی امکان چرخاندن تصاویر و کاهش حجم آنها نیز وجود دارد.
با استفاده از ابزار Image Resizer در ویندوز ۱۰، یک نسخه کپی از فایل تصاویر تغییر یافته در همان مکان فایل اصلی ایجاد میشود و در صورت اعمال تنظیمات میتوانید این تغییرات را مستقیما بر روی فایل اورجینال اعمال نمایید. اگر به این ابزار نیاز دارید برای دانلود فایل نصب از مخزن گیت هاب مایکروسافت بر روی این لینک کلیک نمایید.
با دانلود فایل PowerToysSetup-0.27.1-x64.exe ابزار Image Resizer که در زمان نوشتن این مطلب نسخه ۰.۲۷.۱ آن در دسترس است، کار نصب را آغاز کنید. در ابتدا ممکن است به یک مکث کوتاه برخورد کنید و ضمنا نیاز به اینترنت خواهید داشت. بعد از انجام مراحل نصب، این ابزار به منوی کلیک راست ویندوز ۱۰ افزوده خواهد شد.
برای شروع با رفتن به تنظیمات برنامه از طریق آیکون آن در استارت منو یا سینی نرمافزارها، مطمئن شوید گزینه Enable Image Resizer بر روی On قرار دارد. اکنون کافیست بر روی تصویر یا یک مجموعه تصویر انتخاب شده، کلیک راست نمایید تا گزینه Resize Picture برای تغییر اندازه و دو گزینه Rotate Right و Rotate Left را برای چرخاندن تصویر به راست یا چپ مشاهده کنید.
با کلیک روی گزینه Resize Picture کادری باز خواهد شد و اندازههای پیشفرض را نمایش خواهد داد. به علاوه در گزینه Custom میتوانید اندازههای دلخواه خودتان را وارد نمایید. سپس دکمه Resize را بزنید. بلافاصله یک کپی از تصاویر با اندازه جدید در همان پوشه ظاهر خواهند شد. البته اگر در کادر برنامه گزینه “(Resize the orginal pictures (don’t create copies” را تیک بزنید، تغییرات مستقیما روی فایل اصلی اعمال خواهد شد و نسخه کپی ایجاد نخواهد شد!
ضمنا در قسمت Encoding تنظیمات برنامه Resizer Image PowerToys گزینهای به اسم JPEG quality level دیده میشود که برای کاهش حجم تصاویر از آن استفاده نمایید (طبیعتا کیفیت تصویر نیز کاهش خواهد یافت). ضمنا با کلیک روی دکمه Add Size میتوانید اندازههای دلخواه را به لیست اندازههای پیشفرض اضافه نمایید تا مجبور نباشید در هر بار مقادیر را وارد کنید و کار تغییر اندازه تصویر سریعتر انجام گیرد.
برای بزرگنمایی روی تصاویر کلیک کنید
در پایان پیشنهاد میشود دو مطلب کاربردی “کاهش حجم فایلهای گیف (GIF)، برش، سانسور و… به صورت آنلاین” و “سرویس آنلاین فشردهسازی تصاویر اسکواش” را نیز از دست ندهید.