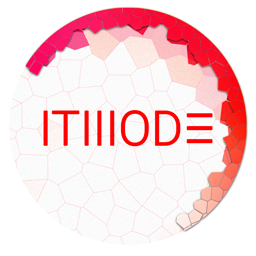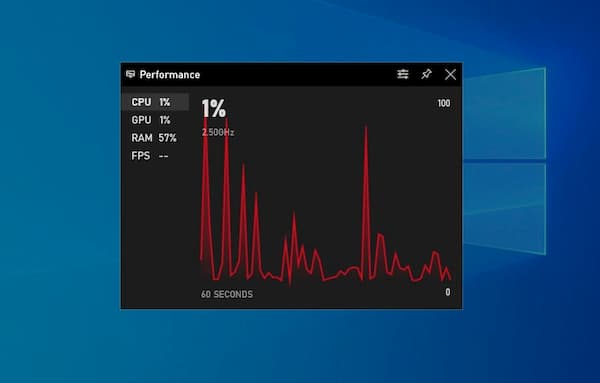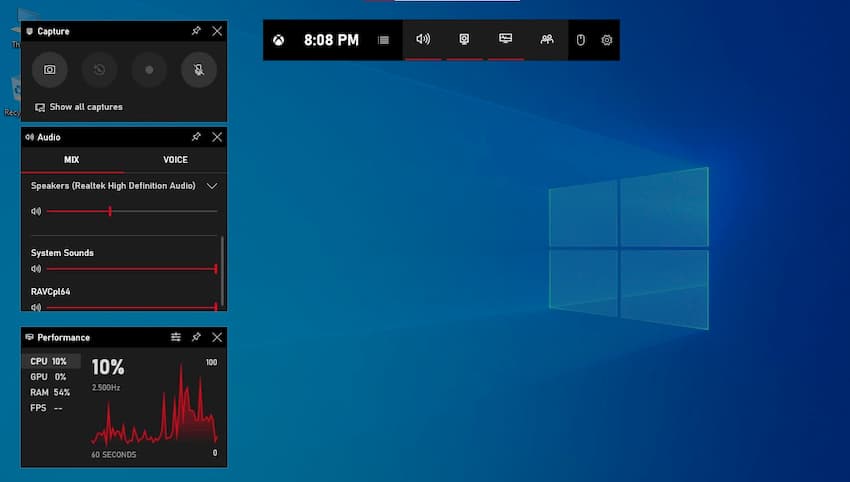آیا مایلید میزان مصرف منابع سختافزاری سیپییو، کارت گرافیک، حافظه رم، دیسک و شبکه اینترنت خود را به صورت آپدیت در ویندوز ۱۰ مشاهده کنید؟ ویندوز ۱۰ دارای یک مانیتور پنهان برای نمایش شناور عملکرد سختافزاری سیستم حتی عملکرد FPS است.
معمولا برای این کار از دو راه میتوان اقدام نمود. اول ابزار Task Manager و دوم Xbox Game Bar که هر دو نیز از بخشهای پایه خود ویندوز محسوب میشوند. با استفاده از هر یک از آنها میتوانیم یک پنل شناور جذاب و حرفهای به منظور نمایش دادههای عملکرد سختافزاری سیستم ایجاد نمود. که در بالای سایر برنامههای به نمایش در میآید و در لحظه میتوانید به اطلاعات موجود دسترسی داشته باشید. برای شروع کار از روش اول استفاده میکنیم.
بدین منظور پنجره Task Manager را باز کنید. اینکار را با راست کلیک بر روی نوار وظیفه ویندوز و انتخاب گزینه Task Manager از منوی باز شده انجام دهید. اگر مایلید این پنل همیشه در بالای تمام پنجرههای باز شده در سیستم به نمایش در بیاد از منوی بالای پنجره بر روی گزینه Options کلیک کنید. سپس گزینه Always on Top را بزنید. در ادامه بر روی تب Performance کلیک کنید. اگر آن را نمیبینید ابتدا از پایین پنجره بر روی عبارت More Details کلیک نمایید تا پنجره به صورت کامل نمایش داده شود. سپس به تب Performance بروید.
در ستون کناری این قسمت نمودار عملکرد سختافزارهای مختلف سیستم قرار دارند که میتوانید گزینههای از جمله سیپییو، کارت گرافیک، حافظه رم، دیسک (شامل هارد، SSD، USBها و..) و شبکه اینترنت (شامل اترنت و وایفای) را مشاهده نمایید. برای دیدن اطلاعات کامل هر مورد کافی است بر روی آن بخش کلیک نمایید. اگر مایل باشید اندازه پنجره کوچکتر باشد کافی است بر روی آن راست کلیک کرده و گزینه Summary View را بزنید. برای بزرگ کردن مجدد آن کافی است بار دیگر همان گزینه را کلیک کنید. البته با دبل کلیک کردن بر روی هر گزینه هم میتوان سایز پنجره را تغییر داد.
در روش دوم که بسیار چشمنوازتر و حرفهای تر است میتوانید از Xbox Game Bar ویندوز ۱۰ کمک بگیرید که اصولا برا گیمرها طراحی شده ولی سایر کاربران هم میتوانند از آن لذت ببرند. برای باز کردن Xbox Game Bar میتوانید به سادگی کلیدهای ترکیبی ویندوز + G را بزنید تا به سرعت باز شود. البته اگر پنل نوار بازی باز نشد باید از مسیر Settings > Gaming > Xbox Game Bar وارد بخش تنظیمات شوید و از فعال بودن گزینه Xbox Game Bar مطمئن شوید. به هر صورت این احتمال دارد شما این گزنیه را غیزفعال کرده یا از این کلیدهای میابر برای یک میانبر سفارشی دیگر استفاده کرده باشید.
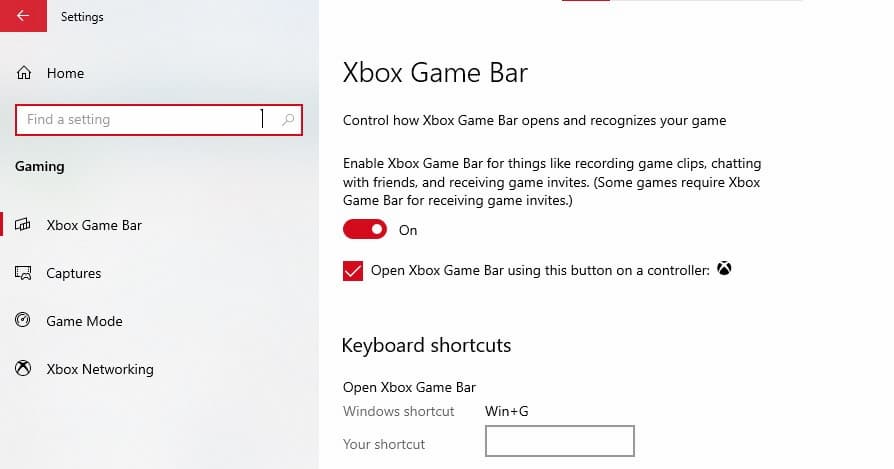
پنجره مخفی Performance را در پنل بازشده پیدا کنید. اگر آن را مشاهده نمیکنید از نوار افقی بالای Xbox Game Bar در بالا روی آیکن مانیتور با تصویر یک نوار قلب کلیک کنید. این آیکن همان پنجره Performance را برایتان باز مینماید. در اینجا میتوانید آیکن Pin را بزنید تا پنجره عملکرد به صورت ثابت بر روی نمایشگر قرار بگیرد و حتی با بستن Xbox Game Bar نیز نمایش داده شود.
در پنجره مخفی Performance گزینههایی شامل CPU، GPU، RAm و FPS به چشم میخورند که برای مشاهده مقدار هر کدام میتوانید بر روی آن کلیک کنید. در این بین برای مشاهده اطلاعات مربوط به گزینه FPS یا Frames Per Second کمی متفاوت است و با کلیک بر روی آن باید طبق دستورالعمل خود FPS، مراحل را انجام دهید و در انتها با زدن دکمه Request Access و ریستارت کردن سیستم، به دادههای بخش FPS دسترسی یابید.
ضمنا برای انجام تنظیمات بیشتر و سفارشی سازی پنل Xbox Game Bar میتوانید با کلکی بر روی بخش بالای پنجرههای جای آنها را تغییر دهید و با کلیک بر روی گزینه Performance Options در سمت چپ گوشه بالا پنجره Performance تغییرات دلخواه را اعمال نمایید. برای مثال رنگ نمایش دادهها عوض نمایید یا پس زمینه را حذف کنید. در پایان برای مخفی کردن مجدد پنل Xbox Game Bar کافی است یکبار بر روی صفحه کلیک نمایید یا اگر پنجره شناور مخفی Performance را پین کردهاید، بار دیگر بر روی دکمه پین کلیک کنید تا از حالت پین خارج شود.