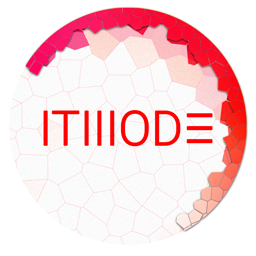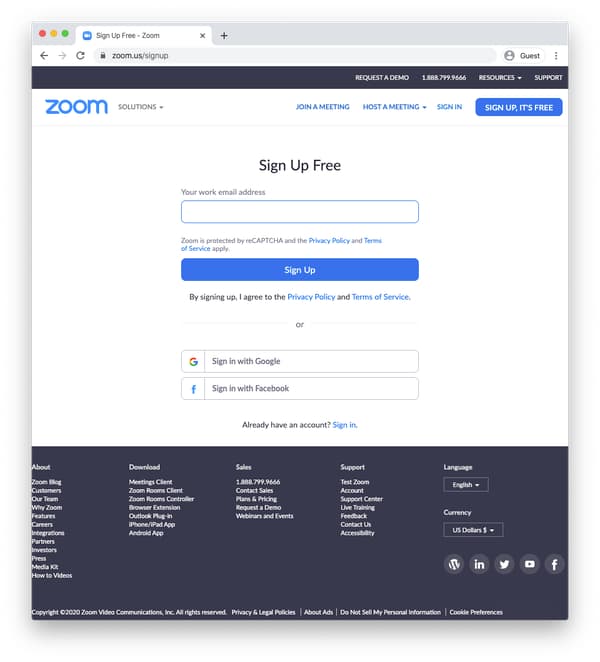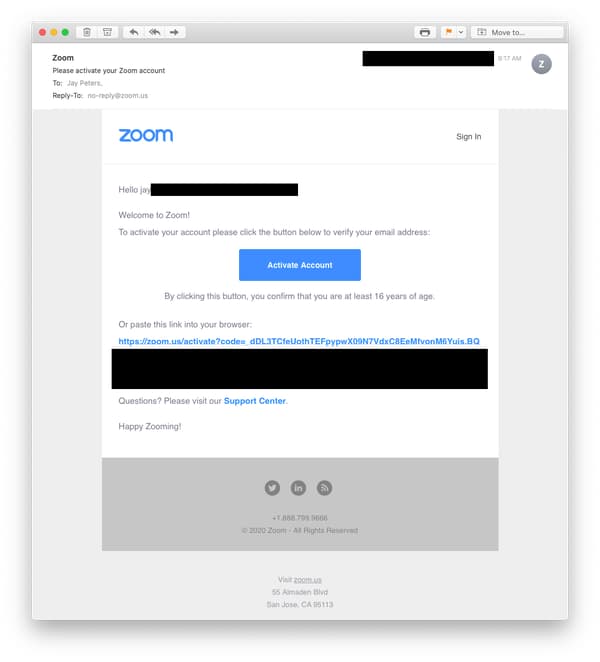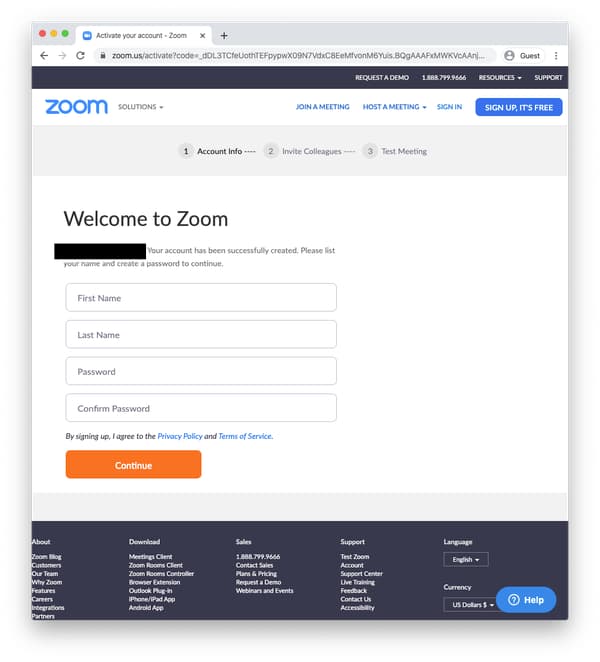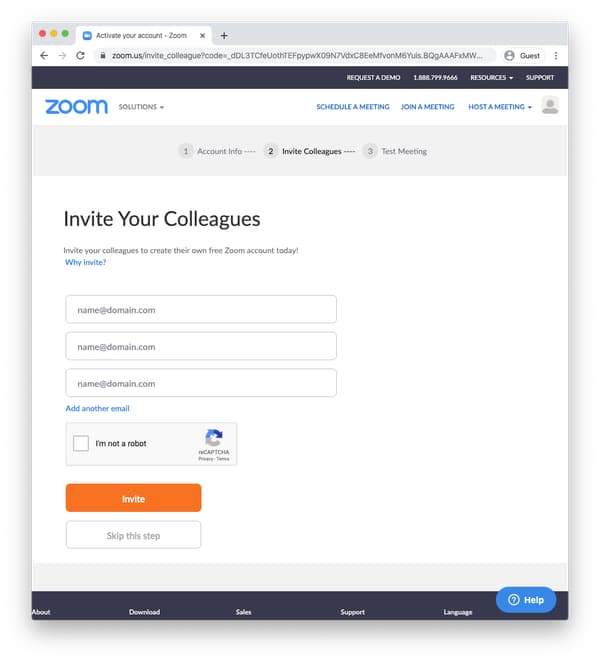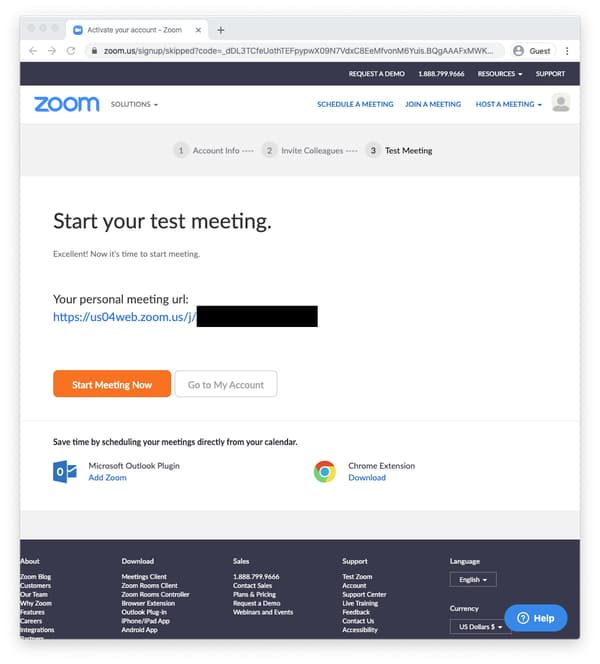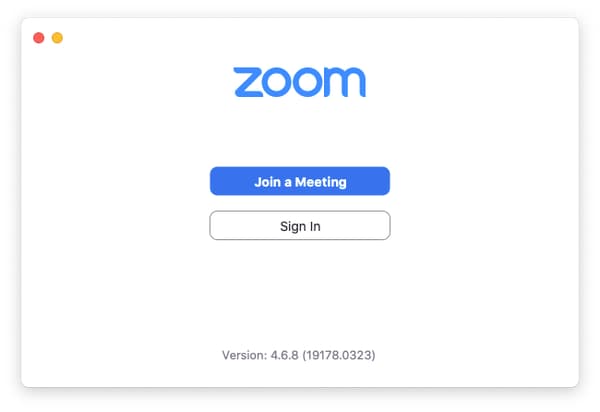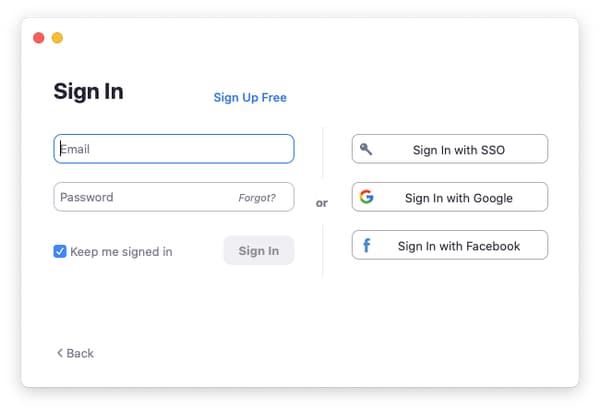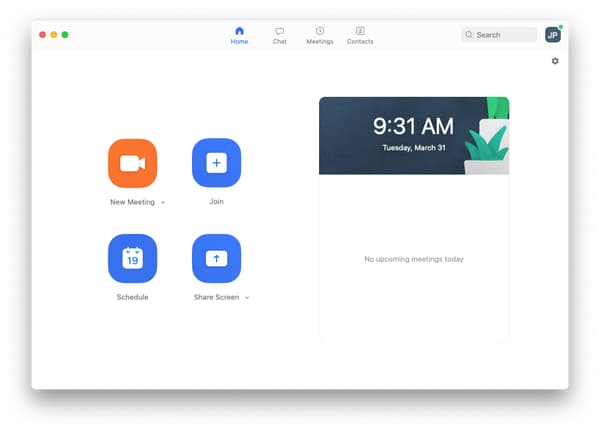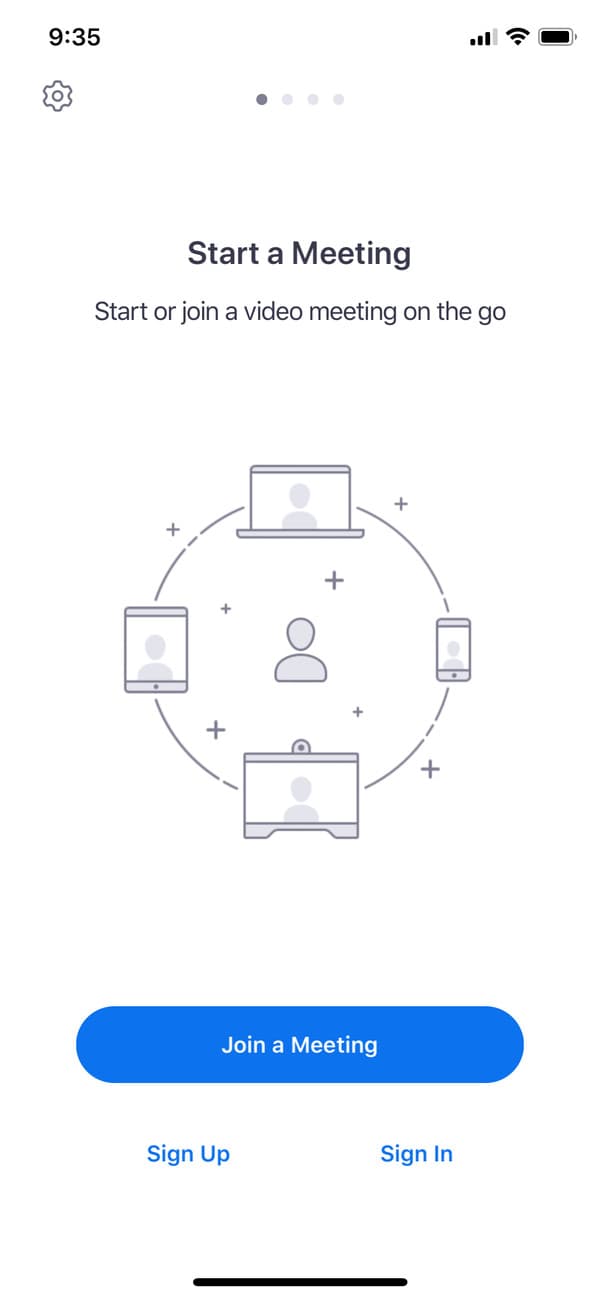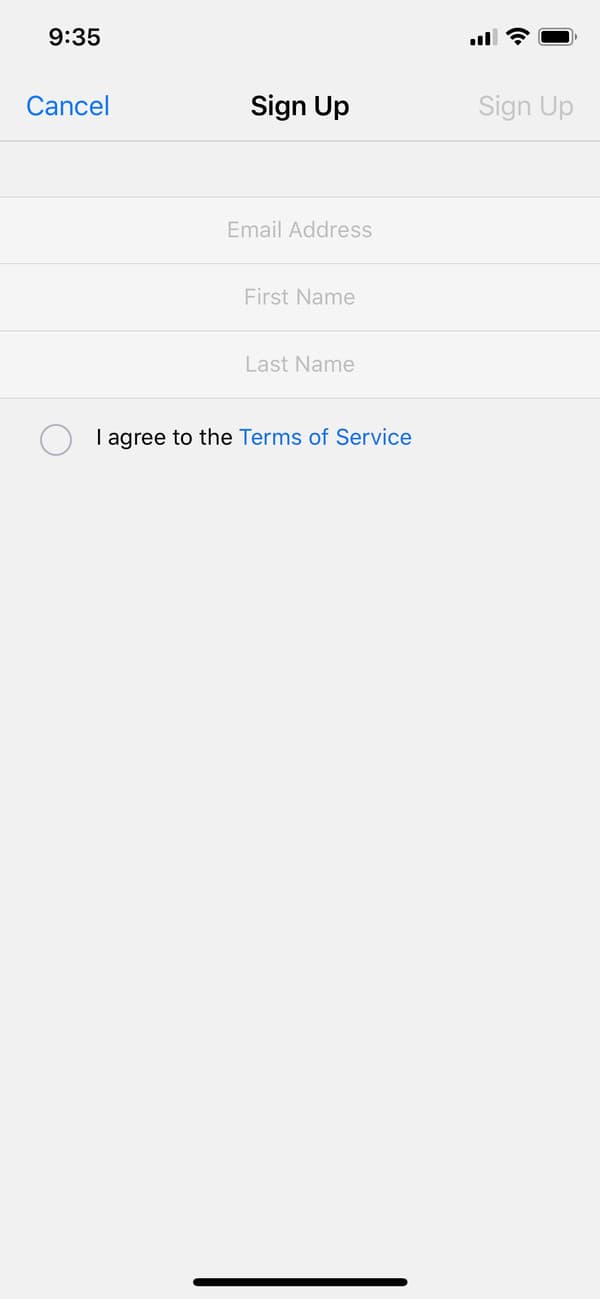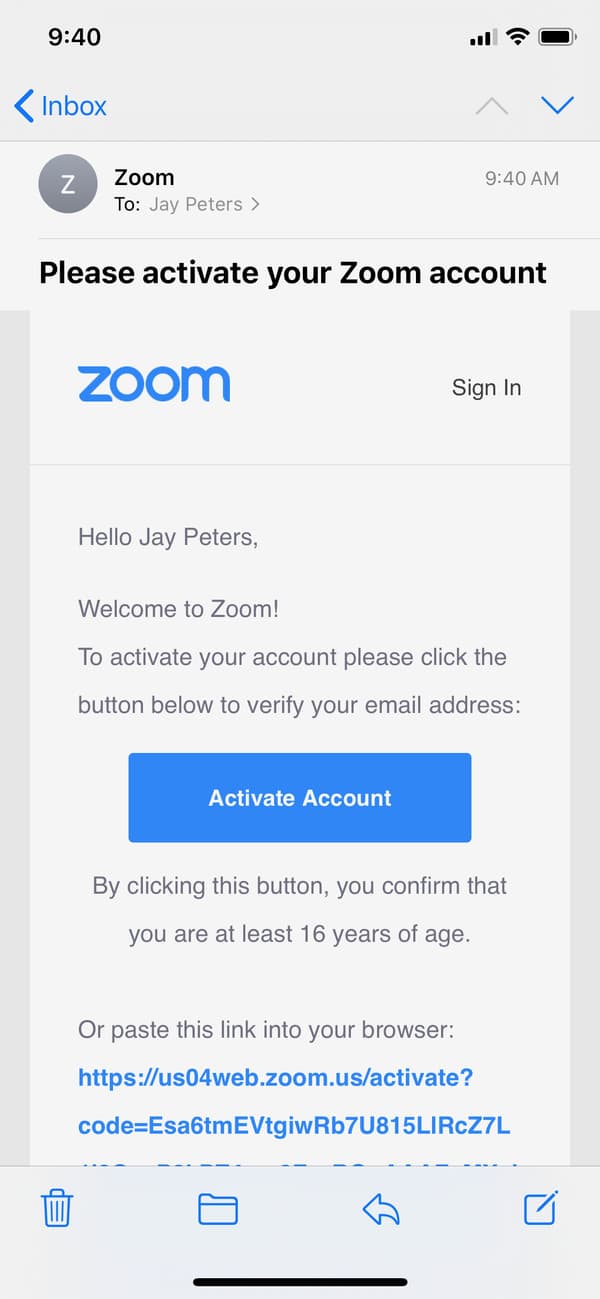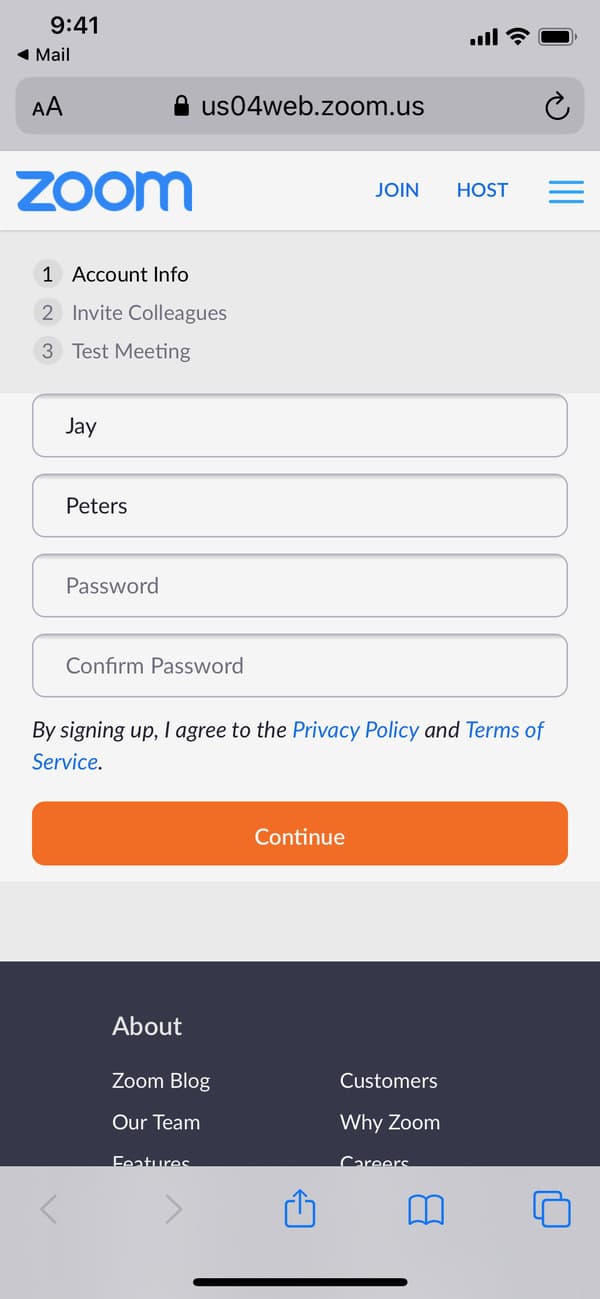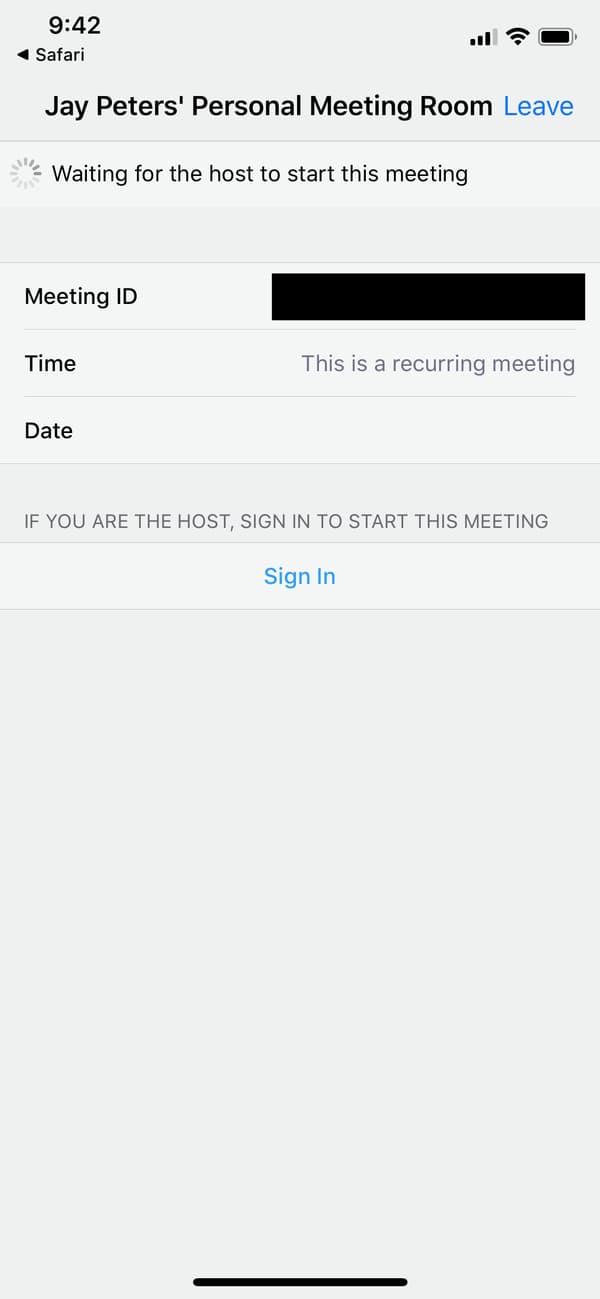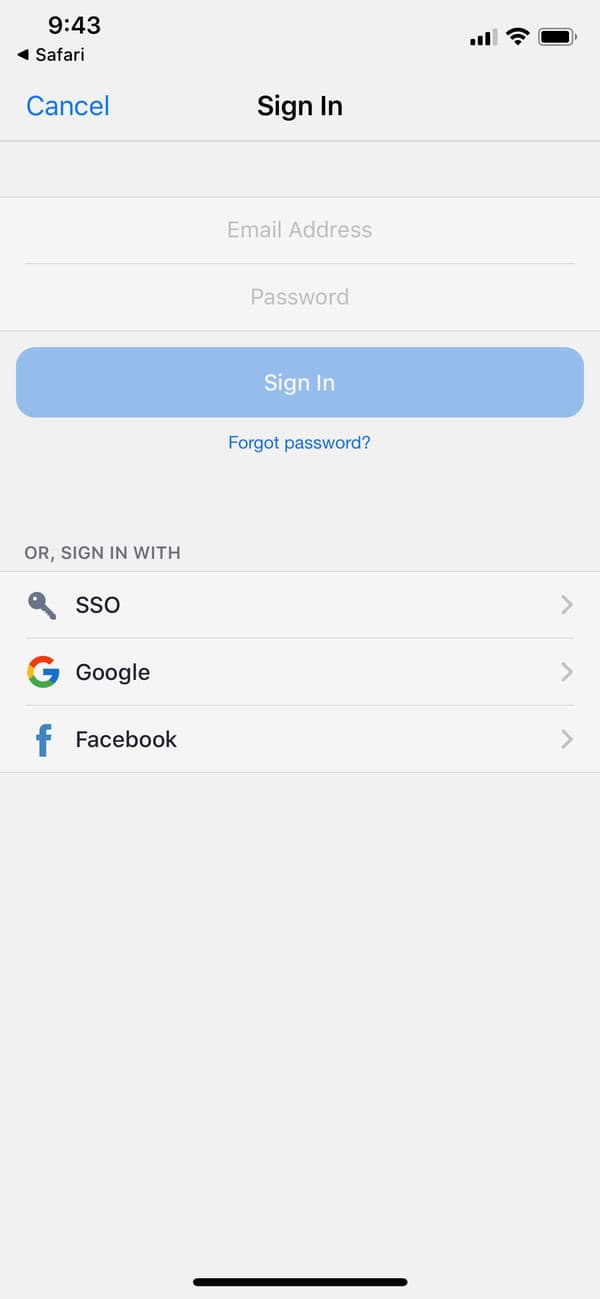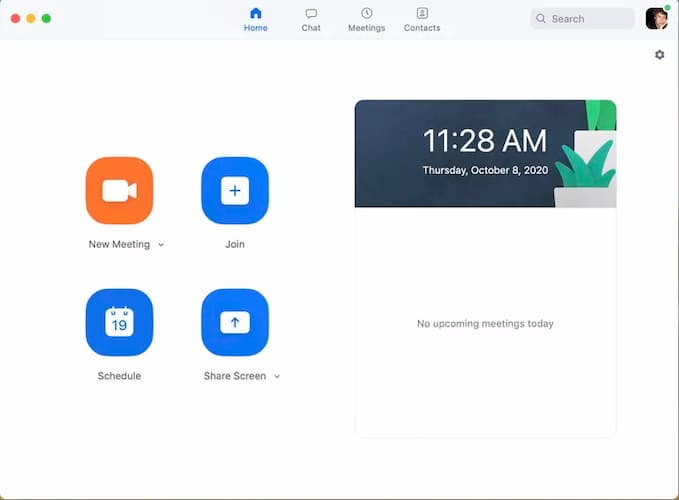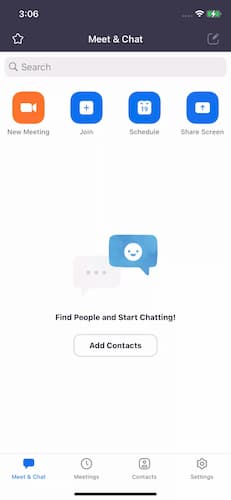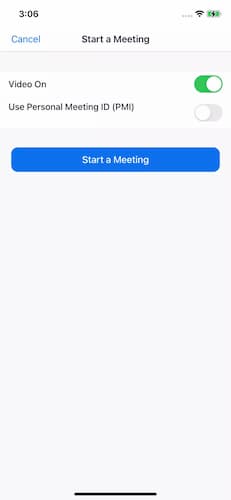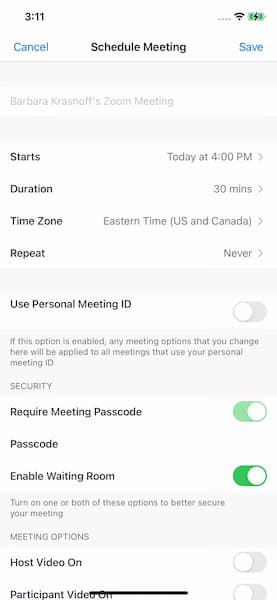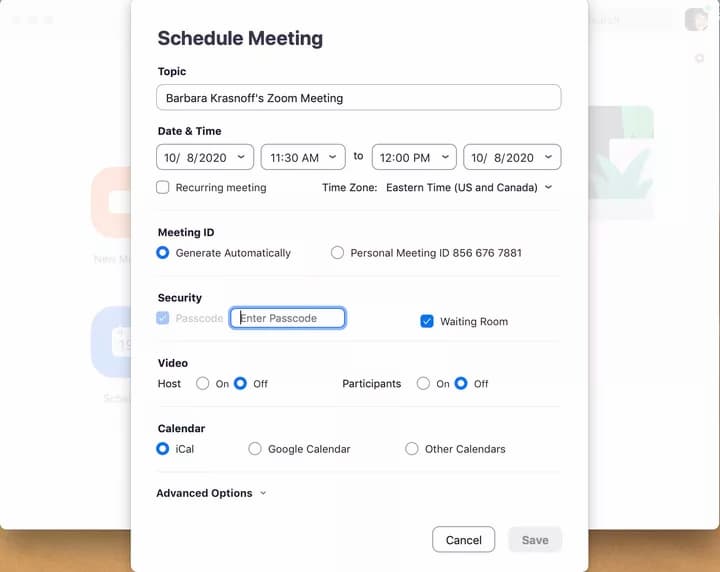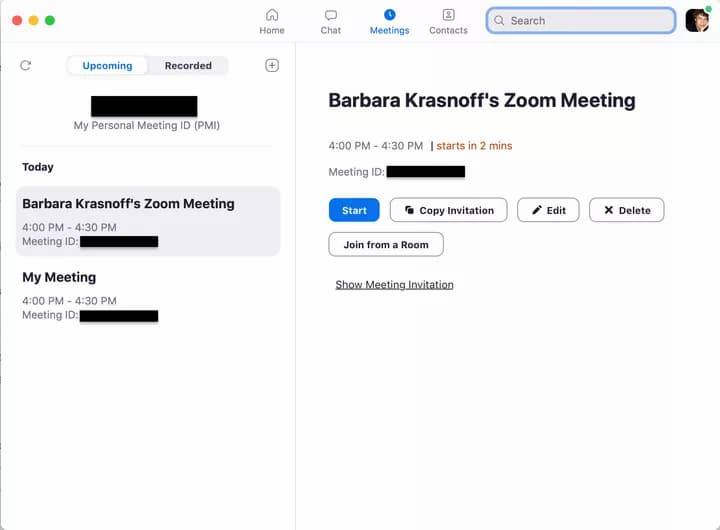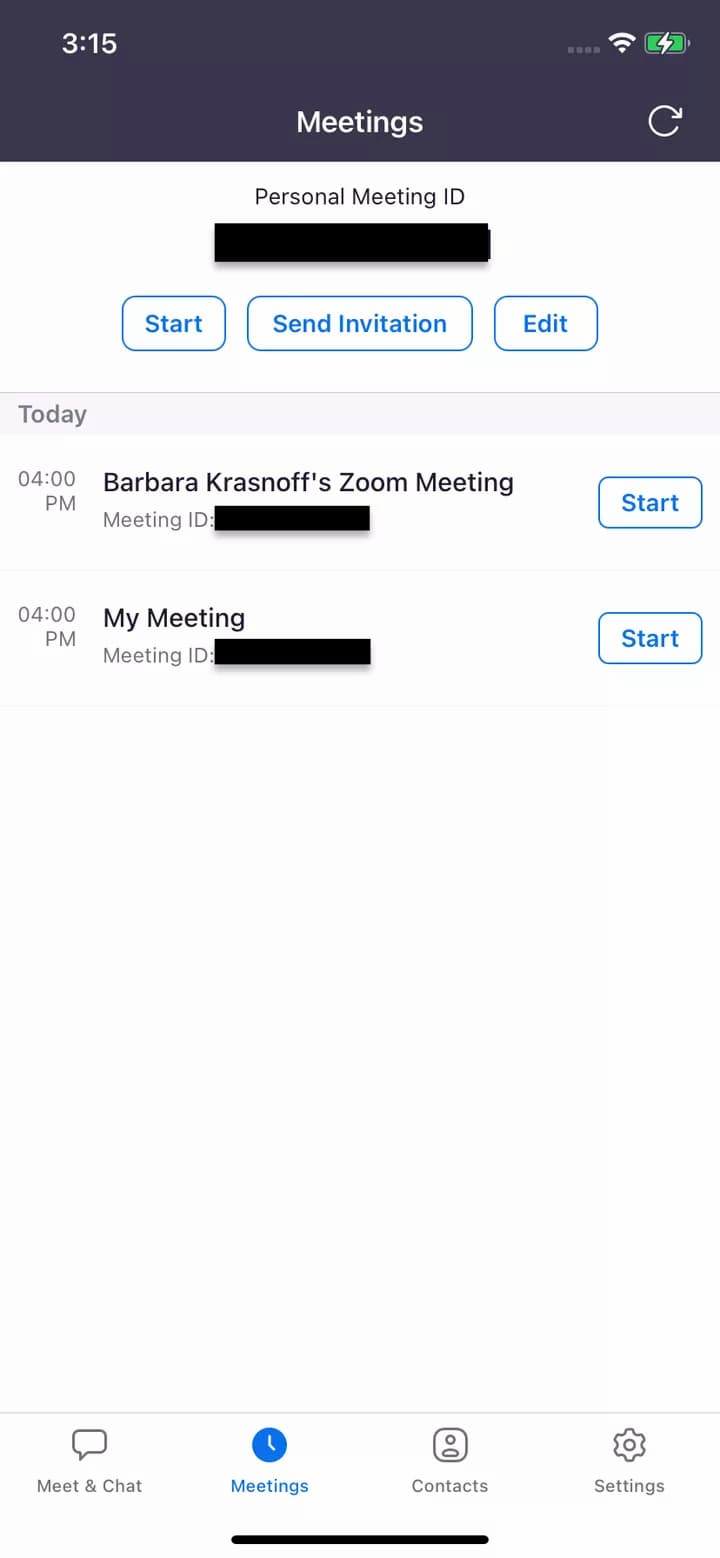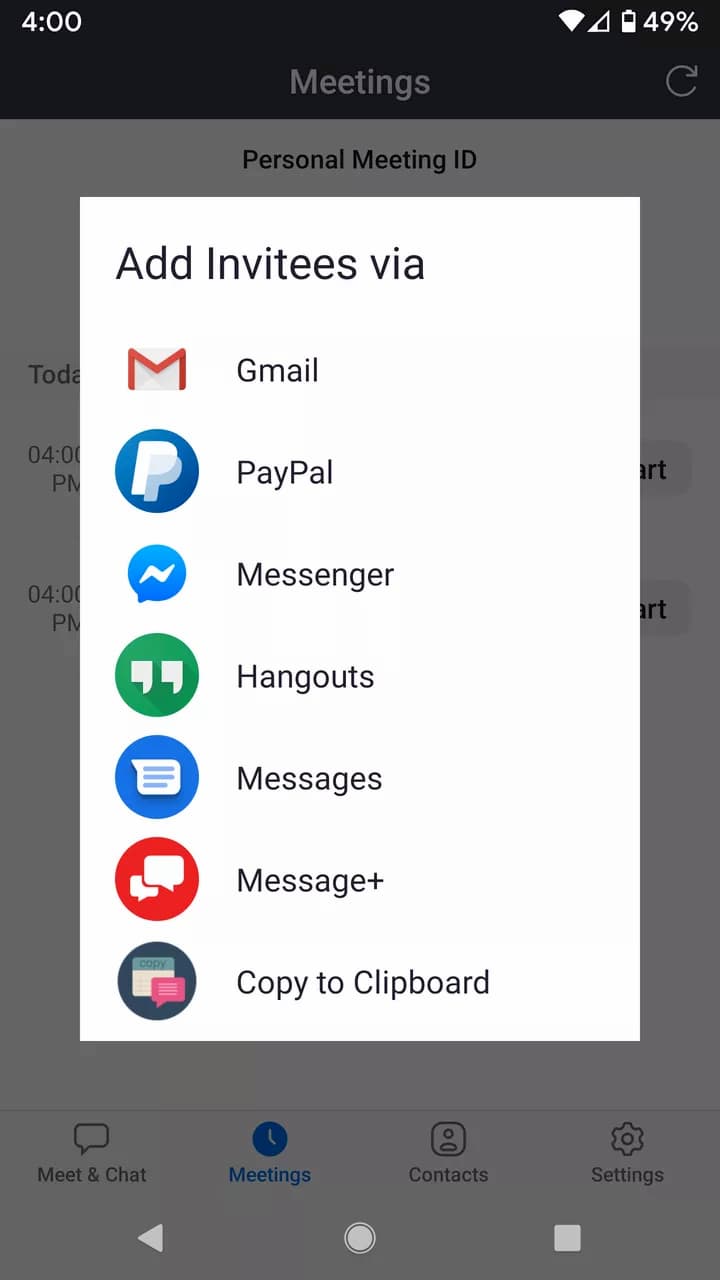قبل از همهگیری ویروس کرونا، از برنامه کنفرانس ویدیوی زوم (Zoom) برای جلسات کاری و تجاری، انجام مصاحبه و وبینارها استفاده میشد ولی طی ماههای اخیر به دلیل دورکاری و خانهنشینی بسیاری از کاربران، گرایش به استفاده از این نرمافزارهای در سراسر دنیا به شدت افزایش یافته است. بدین منظور در این راهنمای آموزش، نحوه استفاده از برنامه زوم (Zoom) روی کامپیوتر و موبایل توضیح داده شده است.
این مطلب براساس نسخه رایگان برنامه زوم نگارش شده و باید به خاطر داشته باشید در نسخه رایگان Zoom، هر تماس گروهی تنها ۴۰ دقیقه به طور بیوقفه امکان پذیر است و در صورتی که نیاز دارید بیش از این زمان مکالمه نمایید باید نسخه تجاری آن را به قیمت حدود ۱۵ دلار در ماه بخرید! البته برخی کاربارن گفتهاند بعد از ۴۰ دقیقه هم توانستهاند در نسخه رایگان زوم به مکالمه ادامه دهند. در هر صورت اگر تمایل دارید نحوه استفاده از برنامه زوم را یاد بگیرید مراحل زیر را دنبال نمایید.
ثبت نام در زوم (هر دو نسخه دسکتاپ و موبایل)
برای استفاده از برنامه زوم (Zoom) روی کامپیوتر، نخستین کاری که باید انجام دهید، ثبت نام در در این سرویس است. بدین منظور با کلیک بر روی این لینک به وبسایت آمریکایی زوم رفته و بر روی دکمه نارنجی رنگ ثبت نام که عبارت “Sign up, It’s Free” کلیک نمایید. در صفحه ثبت نام از شما تاریخ تولدتان پرسیده میشود که باید به میلادی آن را وارد نمایید زیرا افراد زیر ۱۶ سال اجازه ثبتنام در زوم را ندارند مگر اینکه برای فعالیتهای تحصیلی باشد!
در ادامه باید یک ایمیل کاریتان را وارد نمایید البته ایمیل شخصی هم مشکلی ندارد اما به خاطر داشته باشید چون برنامه زوم این ایمیل را به عنوان ایمیل کاری محسوب مینماید که چندین نفر به آن دسترسی دارند و از لحاظ امنیت چندان روی آن نمیتوان حساب کرد به طوری که در ماه مارس اطلاعات و تصاویر شخصی برخی از کاربران زوم به بیرون درز کرده بود! هرچند گفته شد اکنون امنیت برقرار است و دیگر مشکلی از این بابت نخواهد بود ولی بهتر است احتیاط نمایید.
البته شما میتوانید با استفاده از حسابهای فیسبوک، جیمیل گوگل و شناسایی یگانه (SSO)، در زوم ثبت نام کنید. بعد از ایجاد حساب کاربری با کلیک بر روی این لینک نسخه دسکتاپ برنامه زوم را دانلود نمایید. اگر با ایمیل ثبت نام کردهاید به ایمیلی که وارد نمودهاید بروید و برای فعالسازی اکانت زوم، پیام فعالسازی ارسال شده را باز کرده و روی Activate Account کلیک کنید.
در صفحه فعالسازی اکانت زوم از شما پرسیده میشود آیا از طرف یک مدرسه وارد شدهاید یا خیر؟ با فرض اینکه محصل نیستید روی دکمه No کلیک کرده و سپس Continue را بزنید. در صفحه بعد نام و نام خانوادگی و رمز عبور دلخواهتان را وارد نمایید. در صفحه بعد از شما خواسته میشود اگر دوست دارید افراد دیگر را نیز به زوم دعوت کنید، بهتر است از این صفحه عبور کنید مگر اینکه قبلا کسی به شما سفارش کرده باشد تا او را به زوم دعوت کنید!
در مرحله بعد به شما لینک اختصاصی یا همان URL شحصی برگزاری جلسه داده میشود و کافی است بر روی دکمه نارنجی Start Meeting Now کلیک کنید تا یک جلسه تمرینی و آزمایشی شروع شود. اگر این لینک در مرورگر وارد کنید از شما خواسته میشود از برنامه دسکتاپ زوم استفاده کنید. اگر نسخه دسکتاپ را دانلود و نصب کردهاید، دکمههای پیوستن به یک جلسه یا Join a Meeting و ورود یا Sign In را مشاهده خواهید کرد. برای شروع یک جلسه آزمایشی روی گزینه Sign In کلیک کنید.
در صفحه بعد از شما ایمیل و رمز عبوری که برای ثبت نام در زوم انتخاب کردهاید، پرسیده میشود اگر هم از اکانتهای گوگل یا فیسبوک برای ثبتنام استفاده کردهاید، بر روی آنها کلیک نمایید. پس ورود مطمئن شوید در صفحه اصلی هستید. سپس بر روی دکمه نارنجی New Meeting کلیک کنید تا جلسه شروع شود.
در گالری زیر مراحل ثبت نام در نسخه دسکتاپ را مشاهده خواهید کرد.
برای بزرگنمایی روی تصاویر کلیک کنید
اگر مایلید با اپلیکیشن موبایل در زوم ثبتنام کنید نیز روند کار تقریبا مشابه است. با کلیک بر روی این لینک نسخه اندروید و با استفاده از این لینک نسخه iOS را دانلود نمایید. وقتی برای نخستین بار اپلیکیشن را باز میکنید به شما گزینههای پیوستن به یک جلسه، ثبتنام و یا ورود به یک اکانت نشان داده خواهد شد.
برای شروع ثبت نام بر روی گزینه Sign Up ضربه بزنید. سپس سن خود را وارد کرده و تایید کنید. در مرحله بعد ایمیل، نام و نام خانوادگی را مشخص کنید. بار دیگر روی Sign Up کلیک کرده و سپس ایمیل فعالسازی ارسالی به ایمیلتان را تایید نمایید. بقیه مراحل نیز درست مانند توضیحات بالا برای نسخه دسکتاپ است. بعد از فعالسازی و دریافت لینک اختصاصی URL، آن را در یک مرورگر وارد کنید و صفحه برنامه زوم بر روی دکمه Start Meeting Now ضربه بزنید. در اپلیکیشن روی گزینه ورود (Sign In) ضربه زده و اطلاعات ورود به اکانت زوم را وارد نمایید.
در گالری زیر مراحل ثبت نام در نسخه موبایل را مشاهده خواهید کرد.
برای بزرگنمایی روی تصاویر کلیک کنید
چگونه یک جلسه را در برنامه زوم (Zoom) شروع کنیم؟
پس از ثبتنام در زوم، شروع یک جلسه ساده است. اگر از نسخه وب استفاده میکنید. آن را باز نمایید و برای شروع سریع یک جلسه ویدیویی، روی دکمه New meeting کلیک کنید. در پنجره ویدیویی که باز میشود از شما پرسیده خواهد شد از صدای کامپیوتر استفاده میکنید یا از بلندگو و میکروفون بهره میگیرید. اگر دوست ندارید این سوال هر بار تکرار شود، تیک پایین کادر سوال را بزنید.
برای دعوت افراد به جلسه ویدیویی، نوار ابزاری را که با حرکت ماوس روی پنجره جلسه ویدیوی ظاهر میشود پیدا کنید روی فلش کوچک دکمه شرکتکنندگان یا Participants کلیک کنید. با اینکار پنجرهای باز خواهد شد و میتوانید مخاطبین خود را با ارسال ایمیلی حاوی نحوه دسترسی و موضوع جلسه و URL جلسه، دعوت نمایید. همچنین رمز جلسه را نیز در منو پیدا خواهید کرد. هنگامی که کاملا آماده بودید دکمه Invite را بزنید!
اما اگر از نسخه موبایلی استفاده مینمایید، ابتدا اپلیکیشن را باز کنید و روی New Meeting ضربه بزنید. البته توصیه میشود برای شروع جلسه از شناسه شخصی استفاده نکنید. سپس روی Start a Meeting ضربه بزنید. برای دعوت افراد نیز در ردیف پایین آیکونها، روی Participants کلیک کنید و سپس در پایین صفحه بعد روی دکمه Invite بزنید. در این حالت میتوانید متن پیام دعوت به همراه لینک جلسه را از طریق، پیامرسانها یا ایمیل به مخاطبین مورد نظر ارسال نمایید.
چگونه در زوم برگزاری یک جلسه را زمانبندی کنیم؟
اگر از نسخه وب استفاده میکنید بر روی گزینه Schedule کلیک کنید. در پنجره باز شده، گزینههای متنوعی به نمایش در میآید. برای مثال موضوع جلسه (Meeting Topic)، زمانبندی (Timing)، اتاق انتظار شرکت کنندگان (Waiting Room) یا یک جلسه تکراری (Recurring Meeting)! به علاوه اگر روی گزینههای پیشرفته یا Advanced options کلیک کنید میتوانید تعیین کنید آیا شرکتکنندگان پیش از میزبان اجازه ورود به جلسه را دارند یا باید در حین ورود نادیده گرفته شوند یا ویدیوی جلسه به صورت خودکار ضبط شود!
همچنین وقتی یک جلسه را زمانبندی میکنید، اعلانهای امنیتی مختلفی برای شما نمایش داده میشود از جمله اینکه سعی کنید از شناسه شخصی خود برای اینکار استفاده نکنید و حتما از شناسه جلسه یکتا که به طور خودکار ایجاد میشود بهره بگیرید. این امر برای محافظت شما در شرایط ورود ناخواسته افراد و یا هک احتمالی جلسه که به Zoombombing مشهور شده، مفید است. بعد از ایجاد زمانبندی جلسه، اعلان اولیه آن را در پنجره اصلی برنامه زوم مشاهده خواهید کرد که میتوانید آن را شروع کنید یا حذف نمایید!
اگر از اپلیکیشن موبایل زوم استفاده مینمایید نیز برای زمانبندی برگزاری یک جلسه باید روی گزینه Schedule ضربه بزنید. تاریخ، زمان، منطقه زمانی جلسه و احتمال تکرار شدن آن را انتخاب میکنید. مجددا تکرار میکنیم از شناسه شخصی استفاده نکنید و حتما یک شناسه یکتا و منحصر به فرد برای جلسه ایجاد نمایید. گزینههای امنیتی مانند کد عبور و اتاق انتظار شرکتکنندگان را تعیین کنید. همانند نسخه وب در بخش Advanced options گزینههای بیشتری در اختیارتان است. شما حتی میتوانید یک تقویم به آن بیافزایید. بعد از پایان تنظیمات دلخواه در نسخه اندروید گزینه Done و در نسخه iOS گزینه Save را از گوشه سمت راست در بالا را بزنید.
چگونه افراد را به جلسه زوم دعوت کنیم؟
چند راه برای دعوت افراد به جلسات ویدیوی در برنامه زوم وجود دارد. نسخه وب یا اپلیکیشن را باز کنید و به تب Meetings بروید. در صفحه اول نسخه دسکتاپ، جلسات زمانبندی شده در سمت راست مشاهده خواهید کرد. بر روی آیکن سه نقطه کلیک کرده و گزینه Copy Invitation (کپی دعوت نامه) را انتخاب کنید. با این کار آدرس لینک، شناسه ID و اطلاعات تماس جلسه در حافظه کلیپبورد کپی میشود. سپس میتوانید آن را در یک ایمیل یا پیام در پیامرسانهایی مانند واتساپ، تلگرام و غیره برای افراد مورد نظر ارسال کنید تا آنها با استفاده از این اطلاعات به جلسات مورد نظر ملحق شوند.
اگر از اپلیکیشن موبایل استفاده میکنید هم از پایین صفحه بر روی گزینه Meetings کلیک کنید. وقتی روی گزینه Send Invitation ضربه بزنید میتوانید از طریق مسنجرها یا پیامسانها، پیامک یا ایمیل، مخاطبین زوم را به جلسه دعوت نمایید.