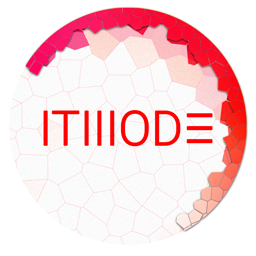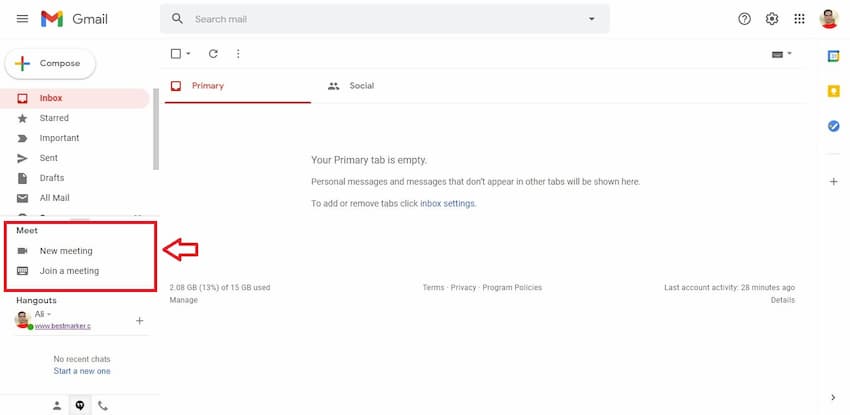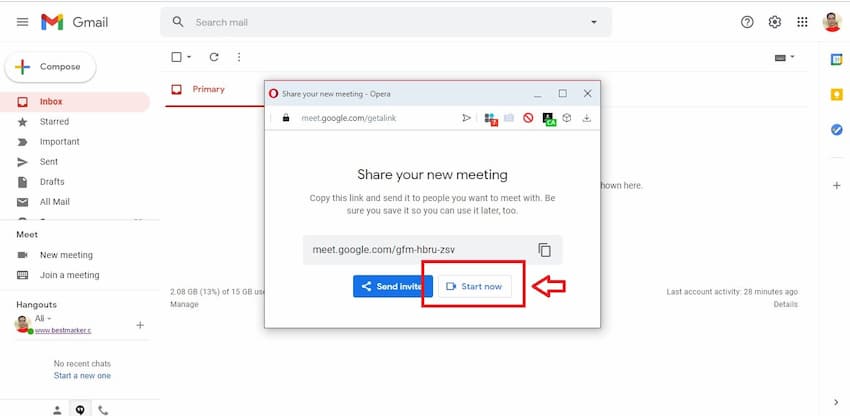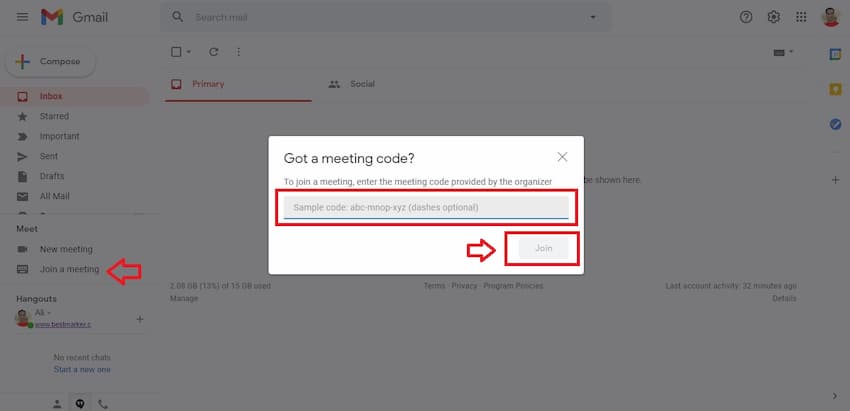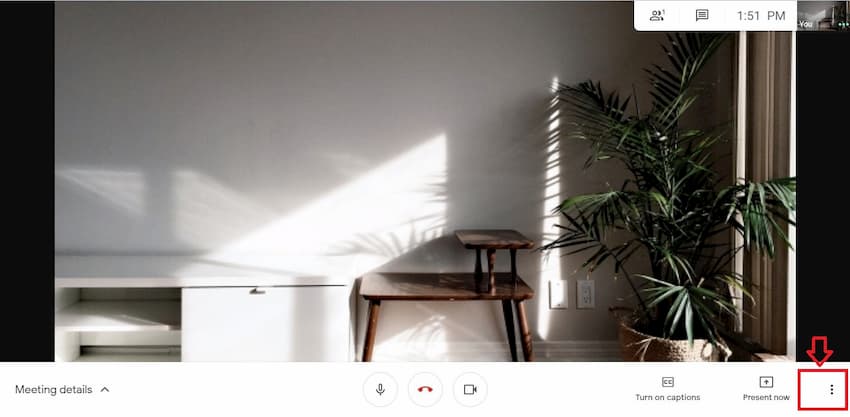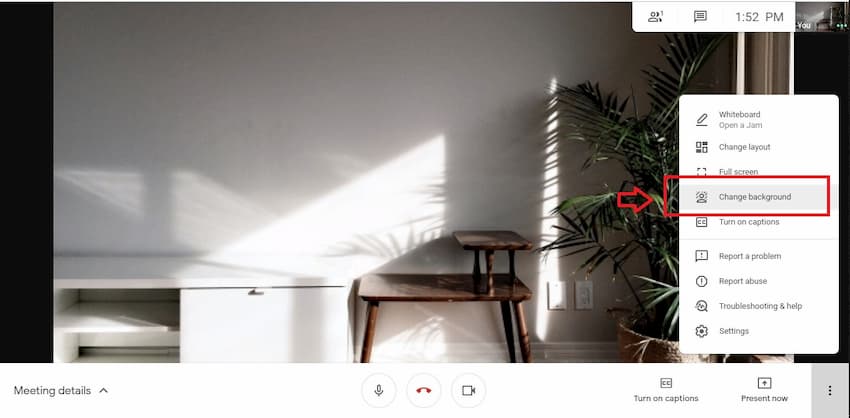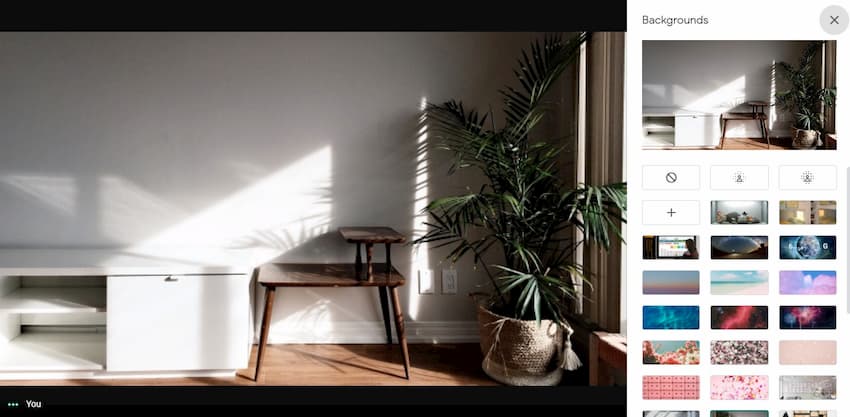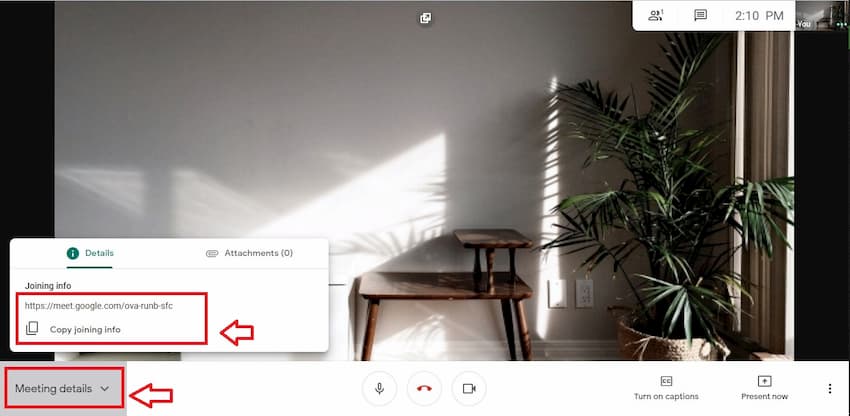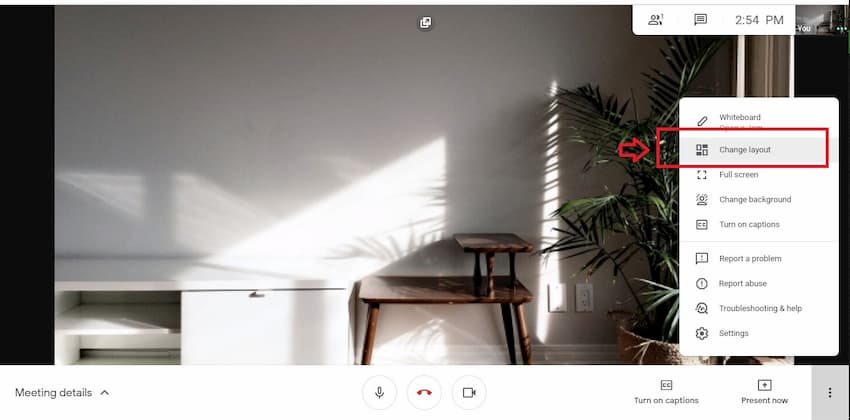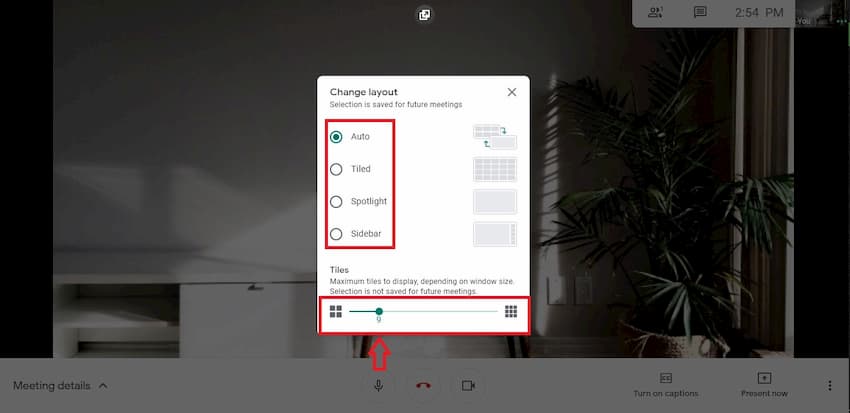سال ۲۰۲۰ نه کرونا را فراموش خواهد کرد و نه ماجراهای تماسها و کنفرانسهای ویدیویی آنلاین که با استفاده از نرمافزارهای مختلفی صدها میلیون کاربر دورکار و محبوس در قرنطینه را به یکدیگر متصل نموده بودند. در این بین برنامه گوگل میت یکی از بهترین آنها بود که تنها با یک جیمیل و لپتاپ امکان کنفرانس ویدیویی گروهی را فراهم کرده است.
در دو آموزش قبلی چگونگی نصب گوگل میت بر روی کامپیوتر و نحوه تار کردن پسزمینه و تغییر تصویر پشت سرمان در گوگل میت را به شما شرح دادیم و در این مطلب روش دسترسی مستقیم به گوگل میت از درون جیمیل و شروع یک کنفرانس ویدیویی را به طور ساده و مختصر توضیح میدهیم. پس برای شروع کار وارد جیمیلتان شوید و در منوی سمت راست بخش Meet را پیدا کنید. در اینجا دو گزینه به چشم میخورد که برای شروع و راه اندازی یک جلسه جدید باید روی New meeting کلیک کنید و اگر کد دعوت دارید و باید به یک جلسه بپیوندید روی گزینه Join a meeting کلیک نمایید.
ما فرض را بر شروع یک کنفرانس ویدیویی جدید میگیریم و روی New meeting کلیک میکنیم تا کادر گوگل میت نمایش داده شود. در این کادر روی دکمه Start Now کلیک نمایید تا تب گوگل میت باز شود. در این تب از شما اجازه دسترسی به میکروفون و وبکم سیستم تقاضا میشود که اگر قبلا وارد گوگل میت شده باشید دیگر این سوال را مشاهده نخواهید کرد. بعد از تایید مجوز دسترسی، صفحه جلسه گوگل میت با تصویر شما نمایش داده خواهد شد.
با کلیک روی منوی سه نقطه در پایین صفحه سمت راست، شما میتوانید منوی تنظیمات را باز کنید و پس زمینه تصویر خود را تغییر دهید، نحوه نمایش افراد دعوت شده با جلسه را تعیین کنید، تصویر نمایش را به صورت تمام صفحه درآورید و سایر ابزارها و تنظیمات که بسته به نیاز و سلیقه خود، اعمال نمایید. کد اطلاعات دعوت افراد یا همان لینک جلسه نیز در سمت چپ پایین صفحه در دسترس است که با ارسال آن به سایر کاربران میتوانید آنها را به جلسه دعوت کنید. در گالری زیر میتوانید مراحل برگزاری یک کنفرانس ویدیوی گوگل میت مستقیما از درون جیمیل را مشاهده نمایید.
برای بزرگنمایی روی تصاویر کلیک کنید
برای یادگیری نحوه ثبت نام، فعالسازی و راهنمای کامل استفاده از نرمافزار تماس ویدیوی و کنفرانس آنلاین زوم (Zoom) در کامپیوتر و موبایل، پیشنهاد میکنم مطلب “چگونه از برنامه زوم (Zoom) در کامپیوتر و گوشی استفاده کنیم؟” را مطالعه کنید.